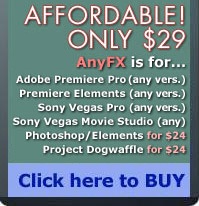|

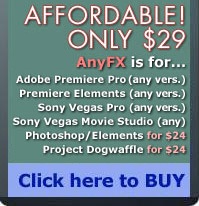 |
|
AnyFX Tips & Tricks
The top three
essentials for new users…
How to Apply AnyFX
How to Choose Pre-Made
Effects
How to Access the Built-in
Tutorials & Help
How to Apply AnyFX
AnyFX
is
applied just like your built-in effects.
• Apply effect to a single frame:
Apply AnyFX from Plugins > Filters menu (or
pane).
• Apply effect to an animation OR
apply a transition between an animation and Swap Buffer: Apply AnyFX_Animation from Plugins > Misc menu (or pane).
How to Choose Pre-Made Effects
Now click Load Saved Settings button at the bottom black bar of AnyFX ,
as shown below, then choose any effect file within the Effects folder
that will appear. We have organized the effects into subfolders for
your convenience.
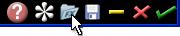
|
Click this button in
a AnyFX effect window to select a saved
setting. Several subfolders are included, organized by category.
Single-click any saved setting to quickly preview and compare it with
others. Double-click your final choice.
|
Click this button in a AnyFX effect window to
select a saved setting. Several subfolders are included, organized by
category. Single-click any saved setting to quickly preview and compare
it with others. Double-click your final choice.
How to Access the Built-In Tutorials &
Help
For general AnyFX help click the round ? button (shown below) in the
lower black bar area of AnyFX window. Or click the ? button in the top
right corner of the window (or tap the F1 key), then click any control
you want to learn about.
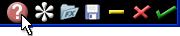
For effect help move the mouse over Info
button to see a pop-up effect description or move the mouse pointer
over controls to see a parameter description.

|
|
|
|
|
|
|
|
|
|
|
|